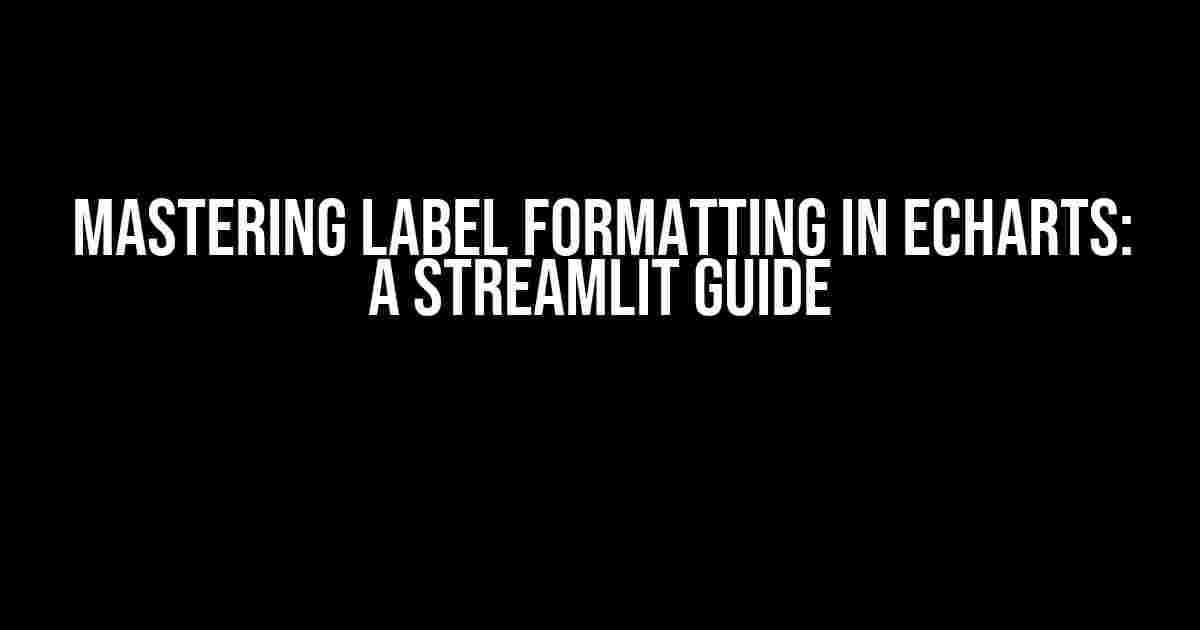Are you tired of bland and uninspiring charts in your Streamlit application? Do you want to take your data visualization to the next level by formatting labels in ECharts like a pro? Look no further! In this comprehensive guide, we’ll dive into the world of label formatting in ECharts and show you how to create stunning visualizations that will leave your users in awe.
Getting Started with ECharts and Streamlit
If you’re new to ECharts and Streamlit, don’t worry! We’ve got you covered. ECharts is a popular open-source charting library that allows you to create interactive and dynamic charts, while Streamlit is a Python library that enables you to create and deploy beautiful, custom web applications. Together, they form a powerful combination for data visualization.
To get started, make sure you have Streamlit installed in your Python environment. You can do this by running the following command in your terminal:
pip install streamlitNext, import the necessary libraries in your Python script:
import streamlit as st
import echartsUnderstanding Label Formatting in ECharts
In ECharts, labels are used to display additional information about data points, such as values, categories, or series names. By default, ECharts provides a basic label formatting option, but we can take it to the next level by customizing the format, style, and content of our labels.
Label Format Options
ECharts provides several label format options that allow you to customize the appearance of your labels. These options can be set at the series level, axis level, or globally for the entire chart. Here are some of the most commonly used label format options:
label.normal.show: Enables or disables the display of labels.label.normal.position: Sets the position of the label relative to the data point (e.g., ‘top’, ‘bottom’, ‘left’, ‘right’).label.normal.distance: Sets the distance between the label and the data point.label.normal.rotation: Sets the rotation angle of the label.label.normal.fontSize: Sets the font size of the label.label.normal.fontFamily: Sets the font family of the label.label.normal.fontWeight: Sets the font weight of the label.label.normal.color: Sets the color of the label.
Label Content Options
In addition to formatting options, ECharts also provides several label content options that allow you to customize the content of your labels. These options can be set using the label.normal.formatter property.
Here are some examples of label content options:
label: {
normal: {
formatter: function(params) {
return params.value + ' (' + params.percent + '%)';
}
}
}In this example, the label will display the value and percentage of the data point.
label: {
normal: {
formatter: function(params) {
return params.seriesName + ': ' + params.value;
}
}
}In this example, the label will display the series name and value of the data point.
Formatting Labels in Streamlit
Now that we’ve covered the basics of label formatting in ECharts, let’s see how we can apply these concepts to our Streamlit application.
Here’s an example of a simple bar chart with default labels:
import streamlit as st
import echarts
# Create a sample dataset
data = [{'name': 'A', 'value': 10}, {'name': 'B', 'value': 20}, {'name': 'C', 'value': 30}]
# Create a bar chart
chart = echarts.BarChart(width='100%', height=500)
chart.add_series(echarts.Series('bar', data))
# Render the chart in Streamlit
st.echarts.chart(chart)This will render a simple bar chart with default labels. To format the labels, we can use the label property in the series options:
import streamlit as st
import echarts
# Create a sample dataset
data = [{'name': 'A', 'value': 10}, {'name': 'B', 'value': 20}, {'name': 'C', 'value': 30}]
# Create a bar chart
chart = echarts.BarChart(width='100%', height=500)
chart.add_series(echarts.Series('bar', data, label={
normal: {
show: True,
position: 'top',
fontSize: 14,
color: 'red'
}
}))
# Render the chart in Streamlit
st.echarts.chart(chart)In this example, we’ve customized the label to display at the top of the bar, with a font size of 14 and a red color.
Advanced Label Formatting Techniques
In this section, we’ll explore some advanced label formatting techniques that will take your ECharts visualizations to the next level.
Using HTML in Labels
ECharts allows you to use HTML in labels, which can be useful for creating rich text labels or adding icons to your labels.
label: {
normal: {
formatter: function(params) {
return '' + params.value + ' (' + params.percent + '%)';
}
}
}In this example, we’ve used HTML to create a bold value and an italic percentage.
Using Images in Labels
ECharts also allows you to use images in labels, which can be useful for creating custom label icons or displaying images related to the data.
label: {
normal: {
formatter: function(params) {
return ' ' + params.value;
}
}
}
' + params.value;
}
}
}In this example, we’ve used an image as a label icon, along with the value of the data point.
Using Conditional Formatting
ECharts provides a powerful conditional formatting feature that allows you to format labels based on conditions, such as values, percentages, or categories.
label: {
normal: {
formatter: function(params) {
if (params.value > 20) {
return '' + params.value + '';
} else {
return params.value;
}
}
}
}In this example, we’ve used conditional formatting to bold values greater than 20.
Best Practices for Label Formatting
When formatting labels in ECharts, it’s essential to keep the following best practices in mind:
-
Keep it simple: Avoid cluttering your labels with too much information. Keep the text concise and easy to read.
-
Use consistent formatting: Use consistent formatting across your chart to ensure a cohesive look and feel.
-
Choose the right font: Choose a font that’s easy to read and suitable for the type of data you’re displaying.
-
Use color effectively: Use color to draw attention to important information or to differentiate between categories.
-
Test and iterate: Test your label formatting and iterate on the design until you achieve the desired look and feel.
Conclusion
In this article, we’ve covered the art of formatting labels in ECharts and Streamlit. By following these guidelines and best practices, you’ll be able to create stunning visualizations that showcase your data in the best possible way. Remember to keep it simple, consistent, and visually appealing, and don’t be afraid to experiment with different formatting options to achieve the desired look and feel.
Happy charting!
| Keyword | How to format labels in echarts in streamlit |
Here are the 5 Questions and Answers about “How to format labels in echarts in streamlit” with a creative voice and tone:
Frequently Asked Question
Get ready to unlock the secrets of formatting labels in echarts in streamlit!
How do I change the label text in echarts in streamlit?
You can change the label text in echarts in streamlit by using the `label` property inside the `series` dictionary. For example, `series = [{‘type’: ‘bar’, ‘label’:{‘show’: True, ‘position’: ‘top’, ‘formatter’: ‘{c}’}]`. This will display the label text at the top of each bar with the value of `c`.
Can I customize the label font style in echarts in streamlit?
Absolutely! You can customize the label font style in echarts in streamlit by using the `label` property with the `fontStyle` and `fontFamily` options. For example, `series = [{‘type’: ‘bar’, ‘label’:{‘show’: True, ‘position’: ‘top’, ‘formatter’: ‘{c}’, ‘fontStyle’: ‘italic’, ‘fontFamily’: ‘ courier’}}]`. This will display the label text in an italic courier font.
How do I rotate the label text in echarts in streamlit?
You can rotate the label text in echarts in streamlit by using the `rotate` property inside the `label` dictionary. For example, `series = [{‘type’: ‘bar’, ‘label’:{‘show’: True, ‘position’: ‘top’, ‘formatter’: ‘{c}’, ‘rotate’: 45}]`. This will rotate the label text by 45 degrees.
Can I display multiple lines of text in a label in echarts in streamlit?
Yes, you can! To display multiple lines of text in a label in echarts in streamlit, you can use the `rich` text feature. For example, `series = [{‘type’: ‘bar’, ‘label’:{‘show’: True, ‘position’: ‘top’, ‘formatter’: ‘{c}
{b}’}}]`. This will display two lines of text in the label, with the value of `c` on the first line and the value of `b` on the second line.
How do I change the label color in echarts in streamlit?
Easy peasy! You can change the label color in echarts in streamlit by using the `label` property with the `color` option. For example, `series = [{‘type’: ‘bar’, ‘label’:{‘show’: True, ‘position’: ‘top’, ‘formatter’: ‘{c}’, ‘color’: ‘red’}}]`. This will display the label text in red.