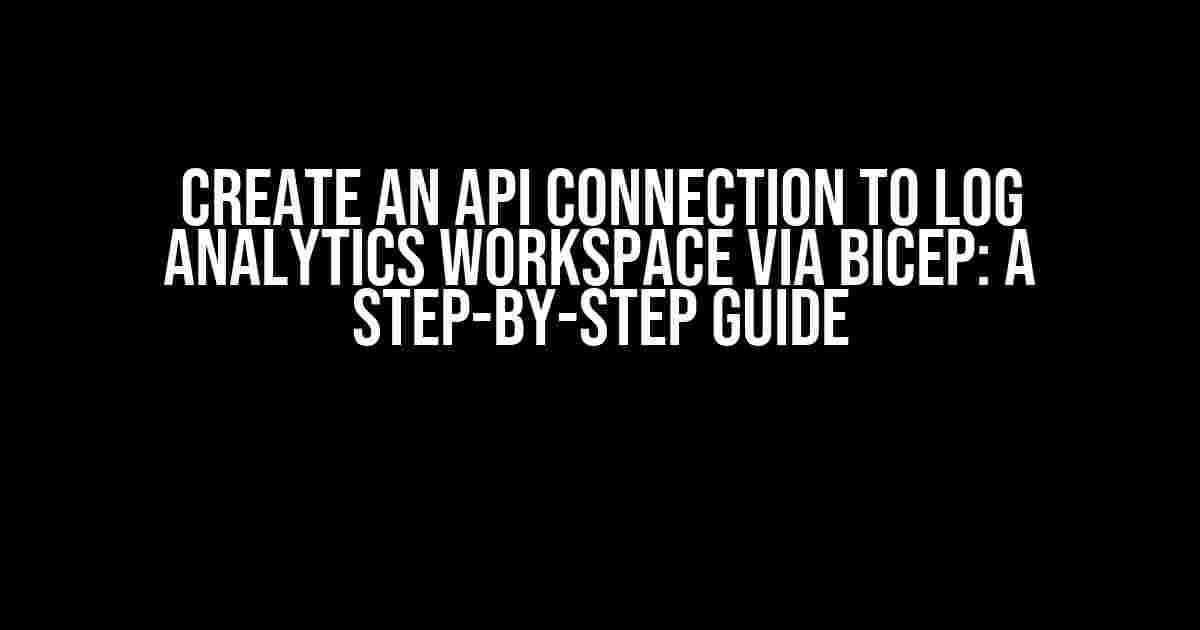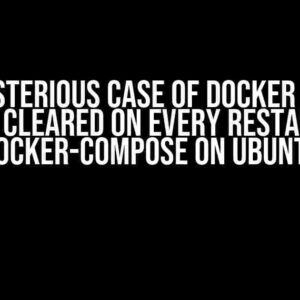Are you tired of manually configuring API connections to your Log Analytics workspace? Look no further! In this article, we’ll show you how to create an API connection to Log Analytics workspace via Bicep, the infrastructure-as-code (IaC) tool from Microsoft. By the end of this tutorial, you’ll be able to establish a secure and reliable connection to your Log Analytics workspace using Bicep.
Prerequisites
Before we dive into the tutorial, make sure you have the following prerequisites in place:
- A Log Analytics workspace set up in Azure.
- An Azure subscription with the necessary permissions.
- Bicep installed on your machine. You can download the latest version from here.
- A basic understanding of Bicep and Azure resources.
Step 1: Create a Bicep File
Create a new file with a `.bicep` extension, for example, `log-analytics-connection.bicep`. This file will contain the Bicep code for creating the API connection to your Log Analytics workspace.
// log-analytics-connection.bicep
// Initialize the Log Analytics workspace resource
resource logAnalyticsWorkspace 'Microsoft.OperationalInsights/workspaces@2021-06-01' = {
name: 'my-log-analytics-workspace'
resourceGroupName: 'my-resource-group'
location: 'East US'
}
// Initialize the API connection resource
resource apiConnection 'Microsoft.Insights/apiConnections@2021-06-01' = {
name: 'my-api-connection'
resourceGroupName: 'my-resource-group'
location: 'East US'
properties: {
// API connection properties
description: 'API connection to Log Analytics workspace'
displayName: 'My API Connection'
authentication: {
// Use a service principal for authentication
type: 'ServicePrincipal'
tenantId: 'your-tenant-id'
clientId: 'your-client-id'
clientSecret: 'your-client-secret'
}
}
}
Step 2: Configure the API Connection
In this step, we’ll configure the API connection to point to your Log Analytics workspace.
// log-analytics-connection.bicep
// ...
resource apiConnection 'Microsoft.Insights/apiConnections@2021-06-01' = {
// ...
properties: {
// ...
apiEndpoint: 'https://${logAnalyticsWorkspace.id}/api/query'
params: {
// Set the query timeout to 30 seconds
queryTimeout: 30
}
}
}
Step 3: Deploy the Bicep Template
Now that we have the Bicep template, let’s deploy it to Azure.
Open a terminal or command prompt and navigate to the directory where you created the `log-analytics-connection.bicep` file. Run the following command to deploy the template:
az deployment group create --resource-group my-resource-group --template-file log-analytics-connection.bicep --parameters workspaceName=my-log-analytics-workspace
This command will deploy the Bicep template to Azure and create the API connection to your Log Analytics workspace.
Step 4: Verify the API Connection
After deploying the template, let’s verify that the API connection is working as expected.
In the Azure portal, navigate to your Log Analytics workspace and click on “API connections” in the left-hand menu. You should see the API connection we created earlier:
| API Connection Name | Workspace Name | Status |
|---|---|---|
| my-api-connection | my-log-analytics-workspace | Enabled |
Click on the API connection to view its details:
| Property | |
|---|---|
| Description | API connection to Log Analytics workspace |
| Display Name | My API Connection |
| Authentication Type | Service Principal |
| API Endpoint | https://my-log-analytics-workspace/api/query |
| Query Timeout | 30 seconds |
Conclusion
In this article, we showed you how to create an API connection to Log Analytics workspace via Bicep. By following these steps, you can establish a secure and reliable connection to your Log Analytics workspace using Bicep.
Remember to replace the placeholders (`your-tenant-id`, `your-client-id`, `your-client-secret`) with the actual values for your Azure subscription.
If you encounter any issues or have questions, feel free to reach out to us in the comments section below.
Frequently Asked Question
Get the inside scoop on creating an API connection to Log Analytics workspace via Bicep!
What is the primary benefit of using Bicep to connect to Log Analytics workspace?
By using Bicep to connect to Log Analytics workspace, you can define infrastructure as code, make repeatable deployments, and manage your resources in a consistent and predictable way. This approach helps reduce errors, increases efficiency, and makes it easier to manage complex environments.
Do I need to have Azure CLI installed to use Bicep to connect to Log Analytics workspace?
Yes, you need to have Azure CLI installed on your machine to use Bicep to connect to Log Analytics workspace. Bicep uses Azure CLI under the hood to deploy and manage resources.
How do I authenticate with Azure to use Bicep to connect to Log Analytics workspace?
You can authenticate with Azure using Azure CLI, Azure PowerShell, or the Azure SDKs. Bicep uses the Azure CLI authentication mechanism to authenticate with Azure.
Can I use Bicep to connect to multiple Log Analytics workspaces?
Yes, you can use Bicep to connect to multiple Log Analytics workspaces by creating separate deployments for each workspace. You can also use Bicep modules to reuse code and simplify the deployment process.
Are there any specific Bicep templates available for Log Analytics workspace?
Yes, there are Bicep templates available for Log Analytics workspace. You can find them in the Azure Quickstart Templates repository on GitHub. These templates provide a starting point for your Bicep deployments and can be customized to meet your specific requirements.